UlinkCMS User Guide (English Version)
UlinkCMS is a school club management system jointly developed by Shengqi(Marco) Wang and Fengting(Henry) Fei. The full name of UlinkCMS is Ulink Club Management System. The system integrates functions such as club information modification, attendance tracking, approval management, and club evaluation.
System Usage Introduction
This section will introduce the basic user guide of the UlinkCMS system for different types of users.
1. General User Guide
a) Accessing the Homepage
After entering the UlinkCMS homepage, users will see the following interface. The page is divided into three parts: the top navigation bar, the central login button, and the system description section towards the middle bottom.
Click the central login button [Login to UlinkCMS] to enter the UlinkCMS user login center.
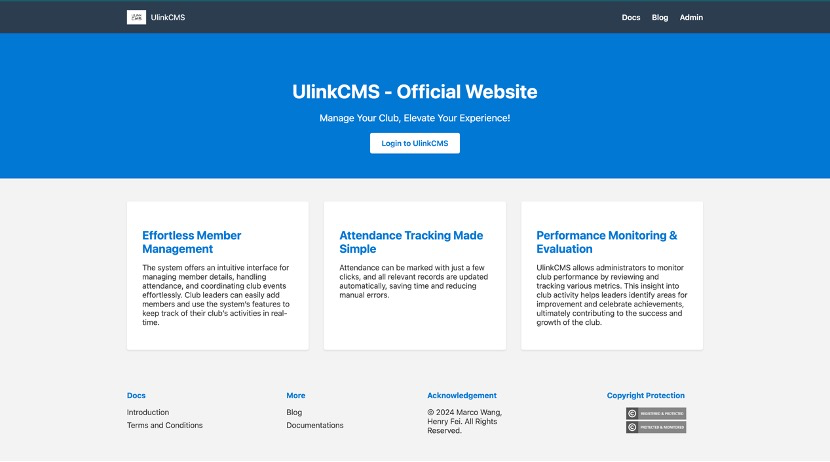
b) User Center
After entering the user login center, the following interface will be displayed.

Users can log in using GitHub single sign-on based on the OAuth2.0 protocol or manually enter their username and password. Users must check the website's Terms and Conditions to activate the login button.
Currently, the system does not support user account creation. The default username format is [last name.first name], such as zuntao.zhu or san.zhang, and the default password is 12345678. Usernames are case-insensitive, but passwords are case-sensitive.
c) User Dashboard
After successful login verification, users will be redirected to the [User Dashboard], as shown below:
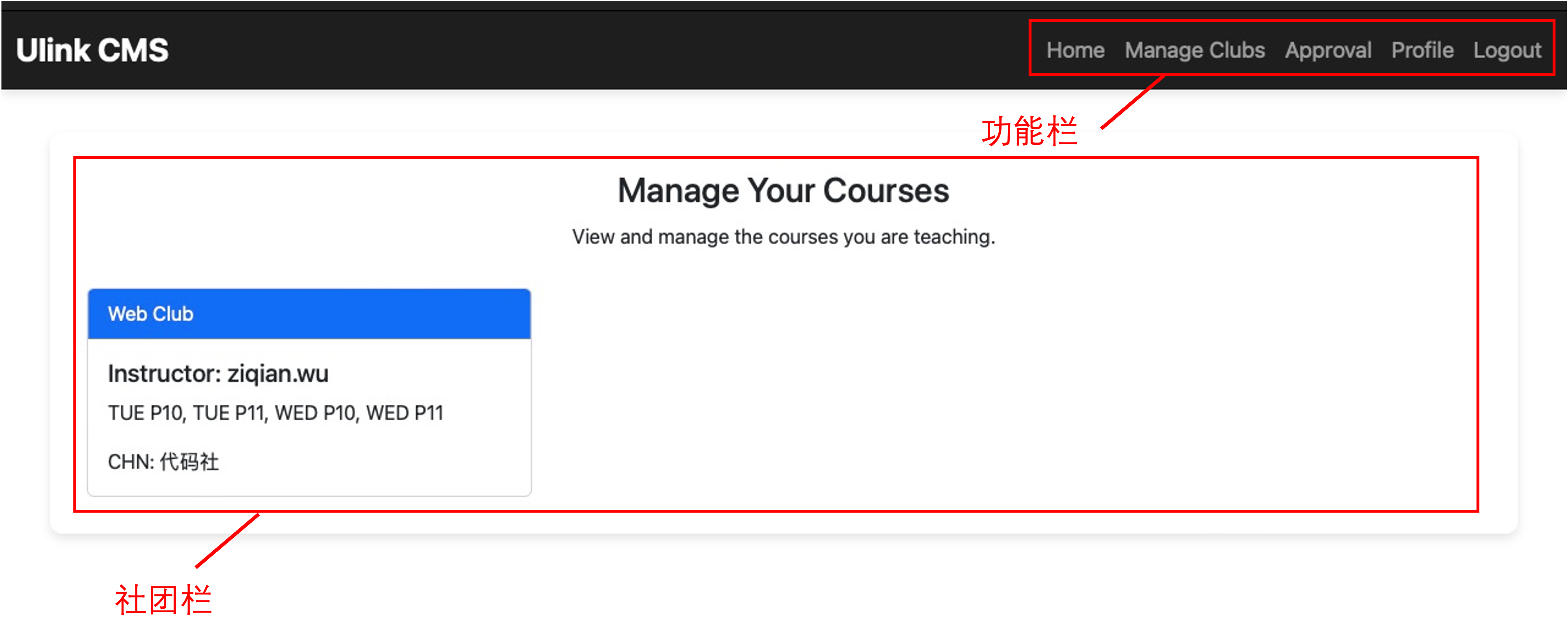
The user dashboard is divided into a function bar and a club bar. The club bar displays the clubs where the user is a president, and the function bar provides navigation to different pages:
-
Homepage [Home]: Redirects to the [System Homepage].
-
Manage Clubs [Manage Clubs]: Redirects to the [User Dashboard].
-
Approvals [Approval]: View submitted approval progress. If the user uses an @ulink.cn email, approval results will be sent via [email protected]; otherwise, they will be sent via [email protected].
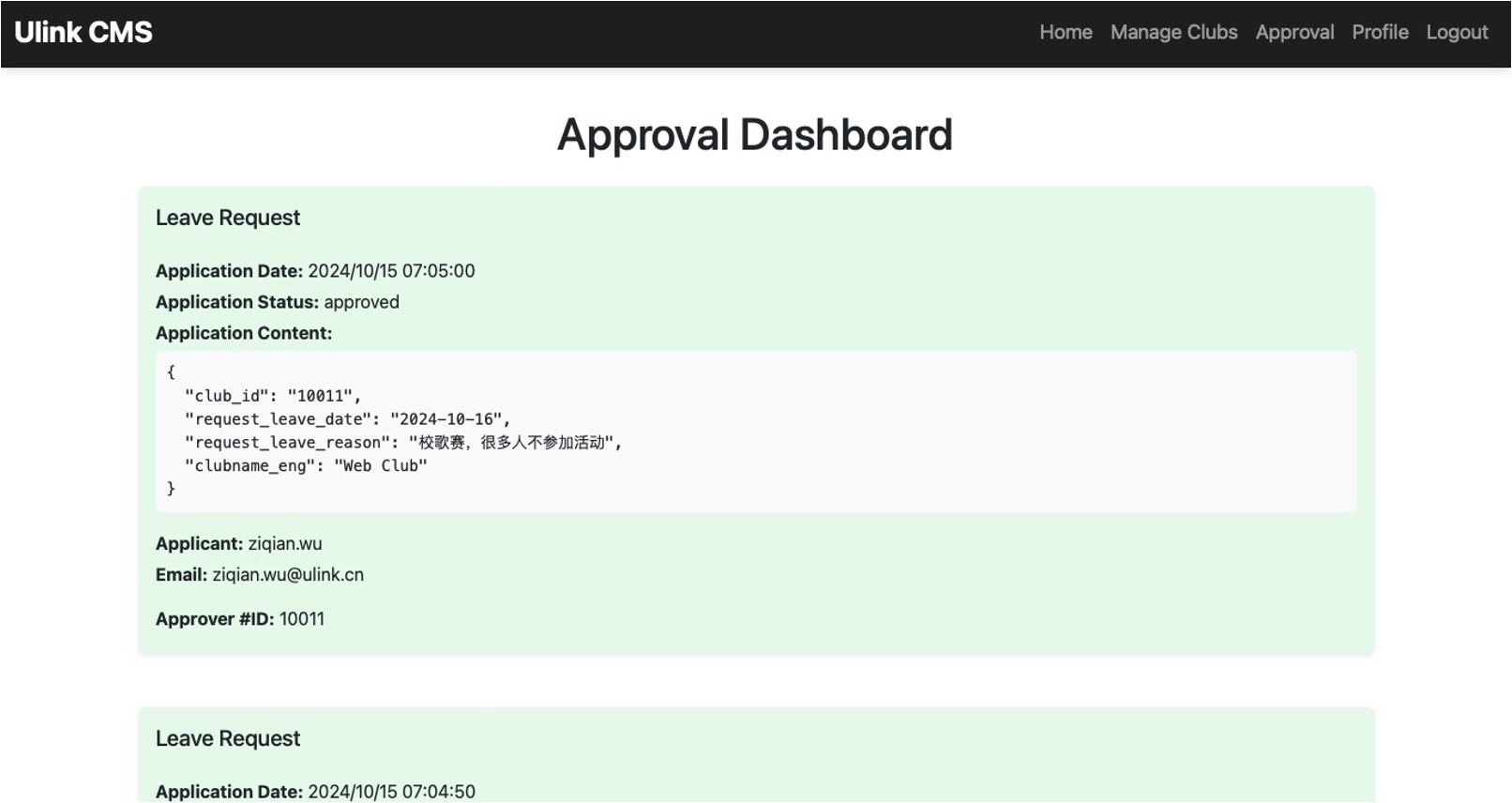
-
Profile [Profile]: View personal information (user ID, username, and bound email) and change the login password. After clicking [Change Password] and entering the new password twice, the user will receive an email confirming the password change.
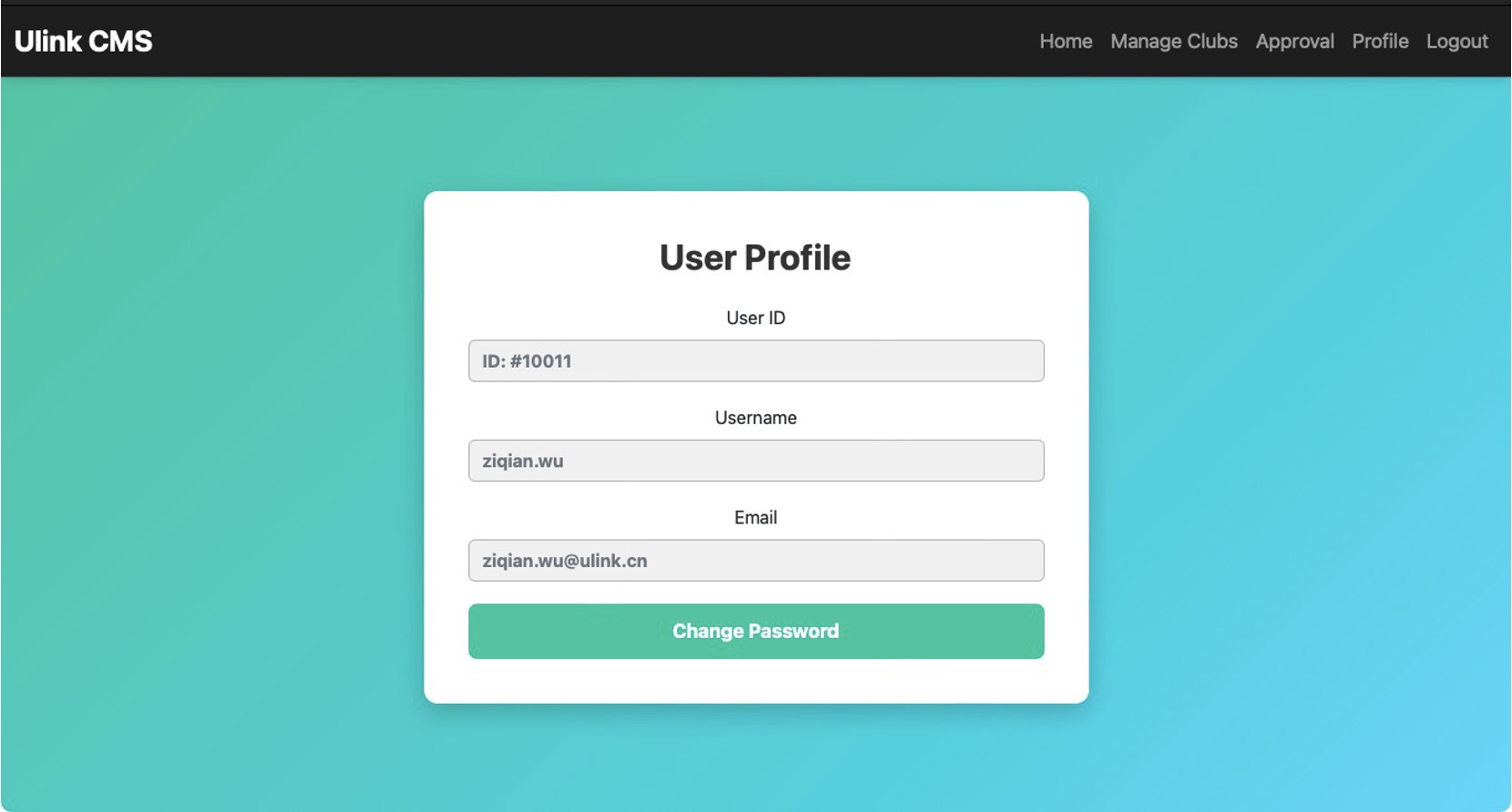
d) Club Dashboard
After selecting a club from the club bar, the following page will appear:

The functions of each section are as follows:
- Club Basic Information: Displays the club's English and Chinese name, president, activity room, and activity time. Non-editable.
- Club Actions: Allows editing club information, adding students, requesting leave, changing the president, and dissolving the club. Some actions require approval and will notify both the administrator and user via email.
- Club Attendance: Create, delete attendance records, and print attendance reports.
Club Actions
-
Edit Student Info
Users can add students, print student lists, and delete students.
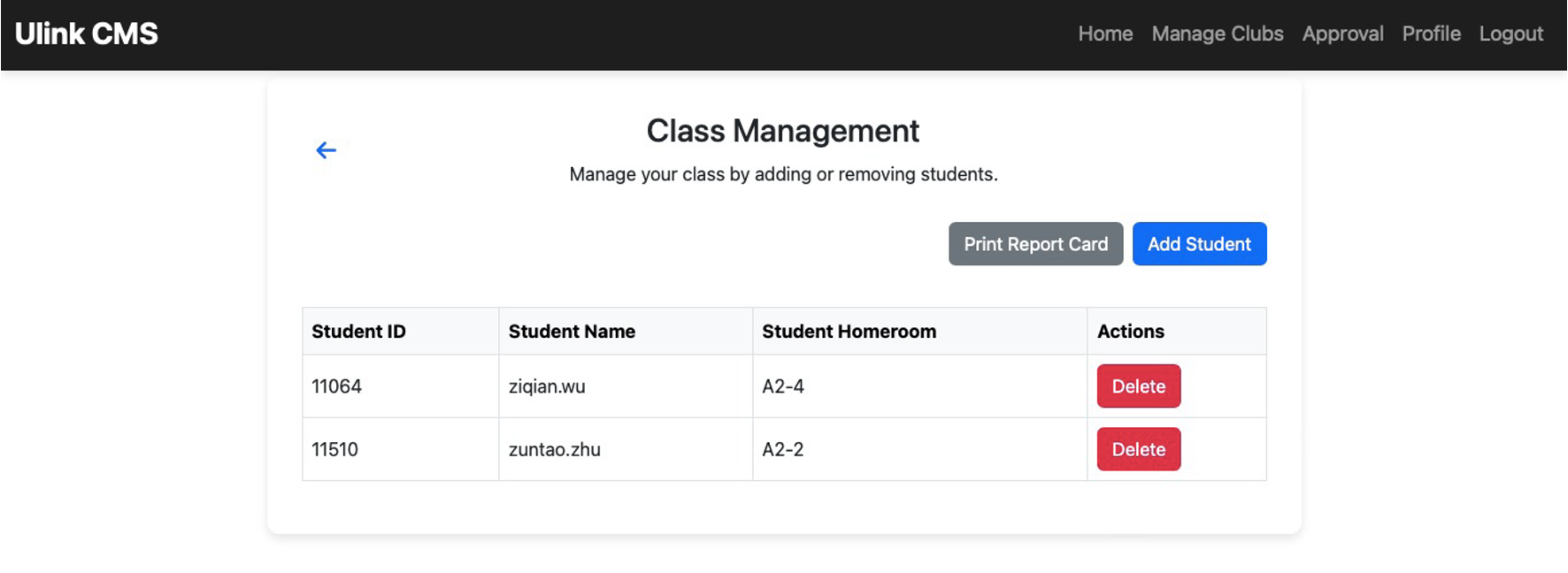
Students can be added through fuzzy search by Pinyin. To delete a student, click the
Deletebutton, then clicksave changesto confirm.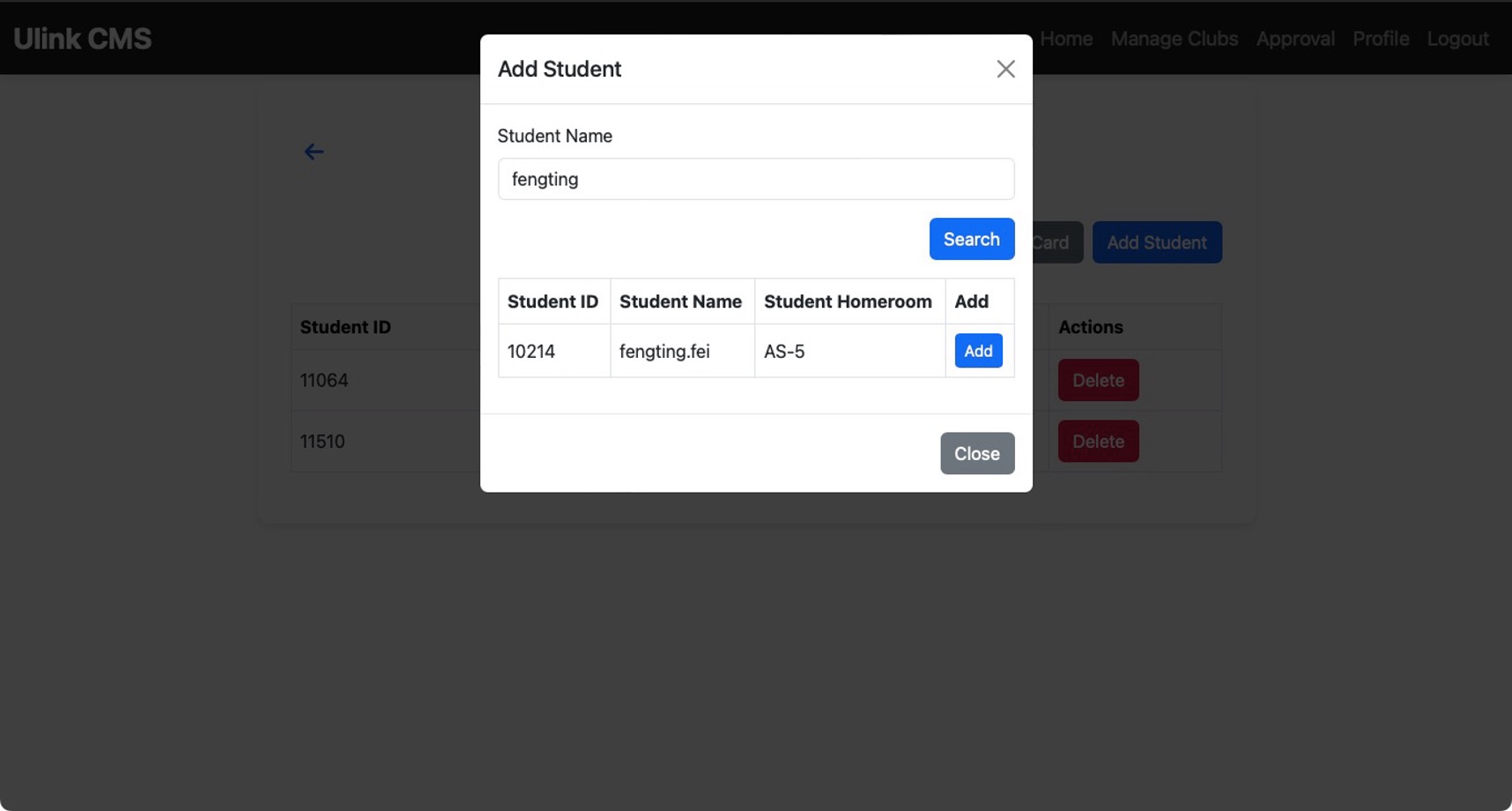
-
Request Leave
Users can request leave for future club activities by filling out the date and reason for the leave.
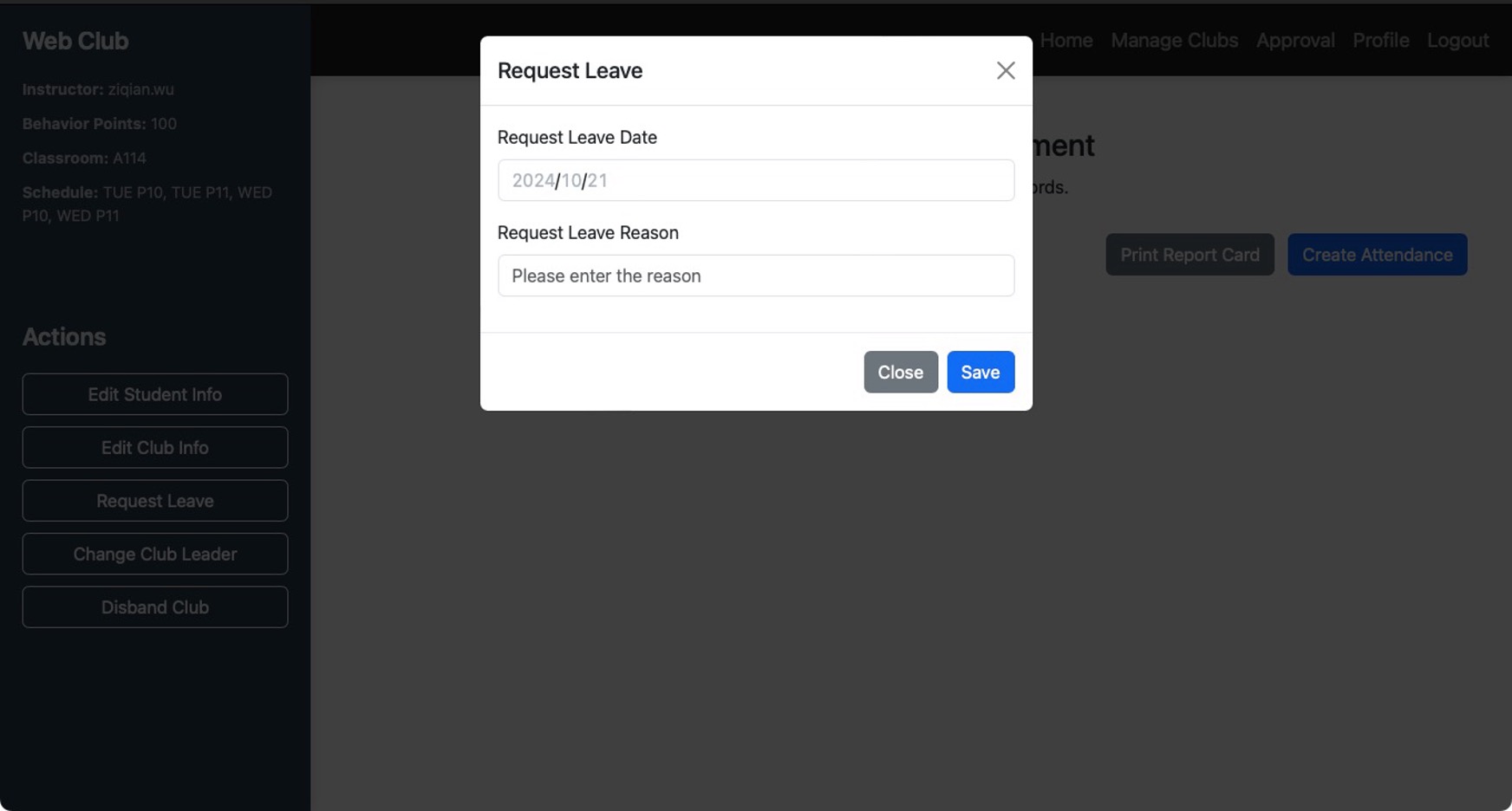
-
Change Club Leader
Users can search for a candidate for the new club president and submit the request for approval.
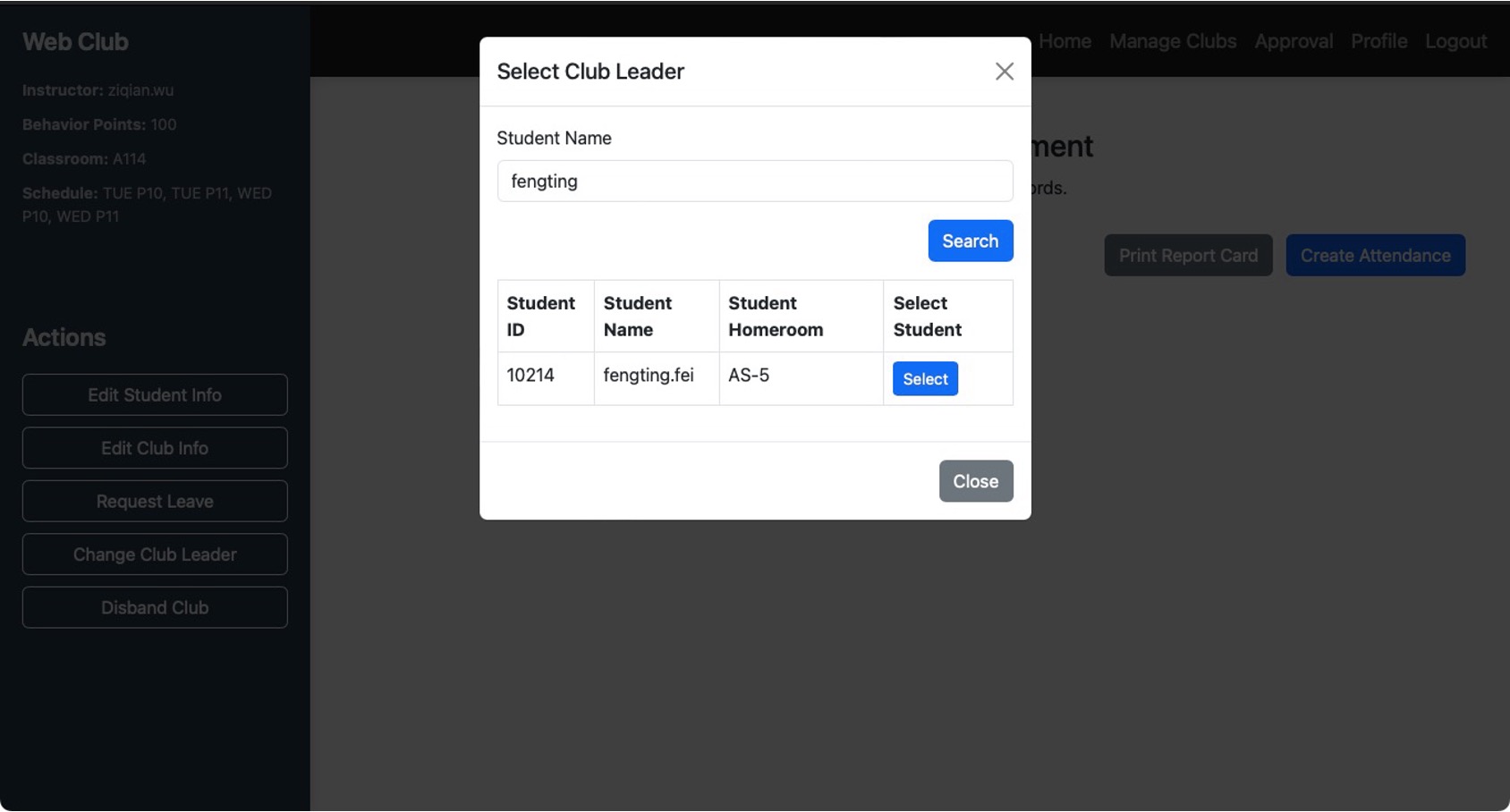
-
Disband Club
Enter "Disband Club" to submit a request for approval. If approved, the club will be deleted.
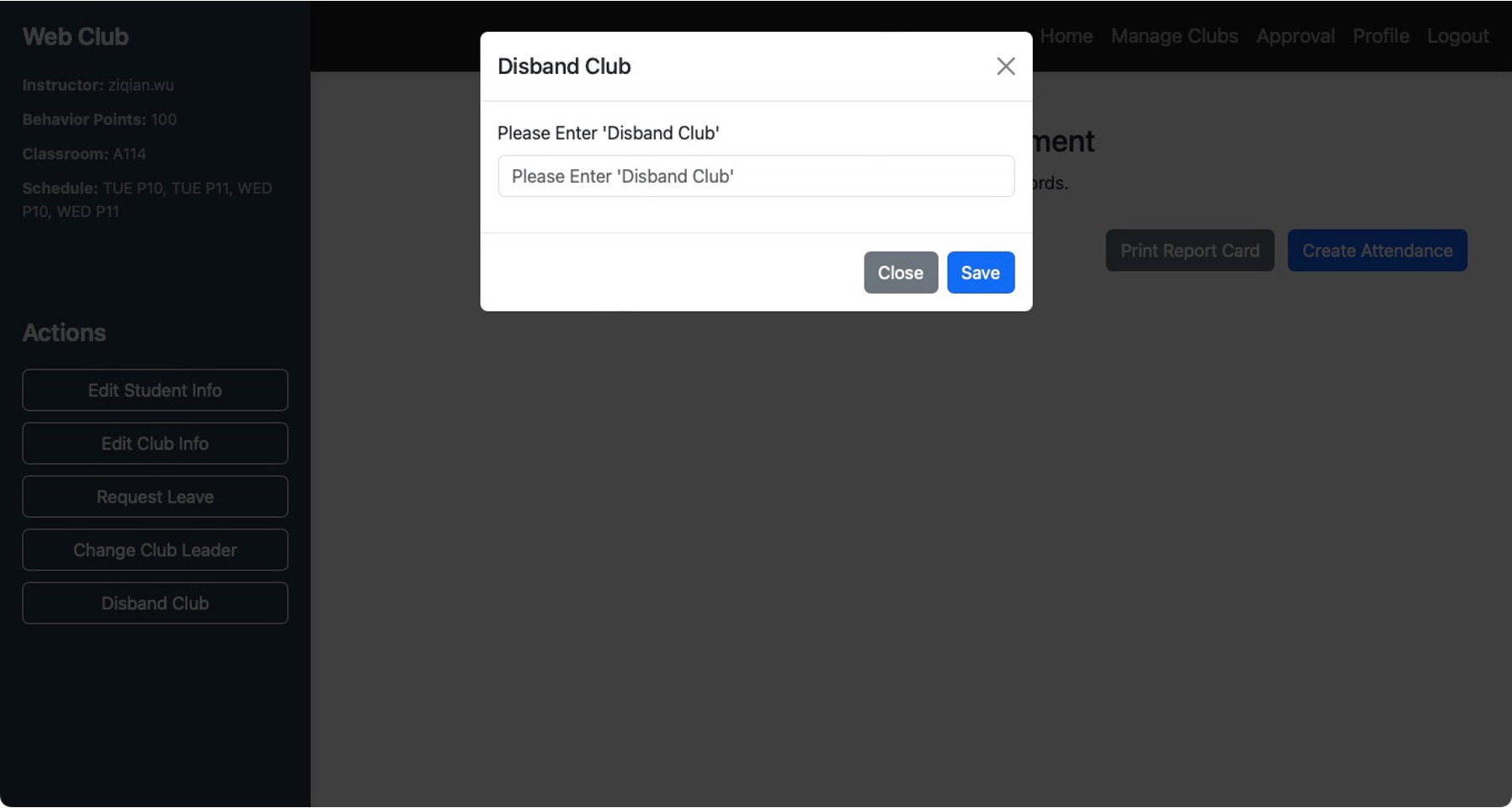
Club Attendance Management
-
Create Attendance
Enter the event name and time, then click
Saveto create attendance. The suggested format for attendance names is "Event Location + Event Time".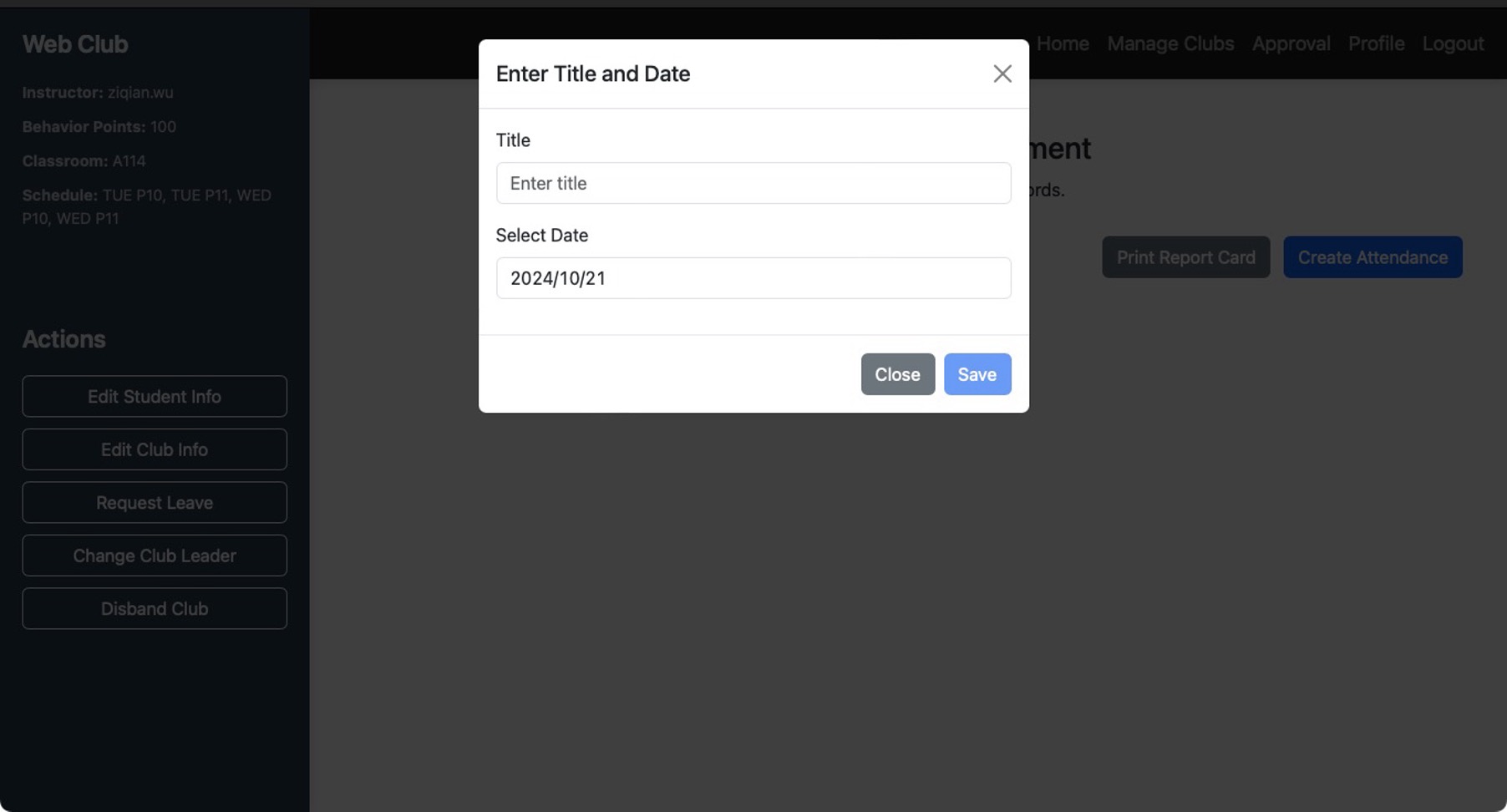
After creating attendance, the system allows administrators to modify attendance within 24 hours; otherwise, changes will not be permitted.

-
Print Report Card
Users can click
Print Report Cardto view attendance reports in PDF format.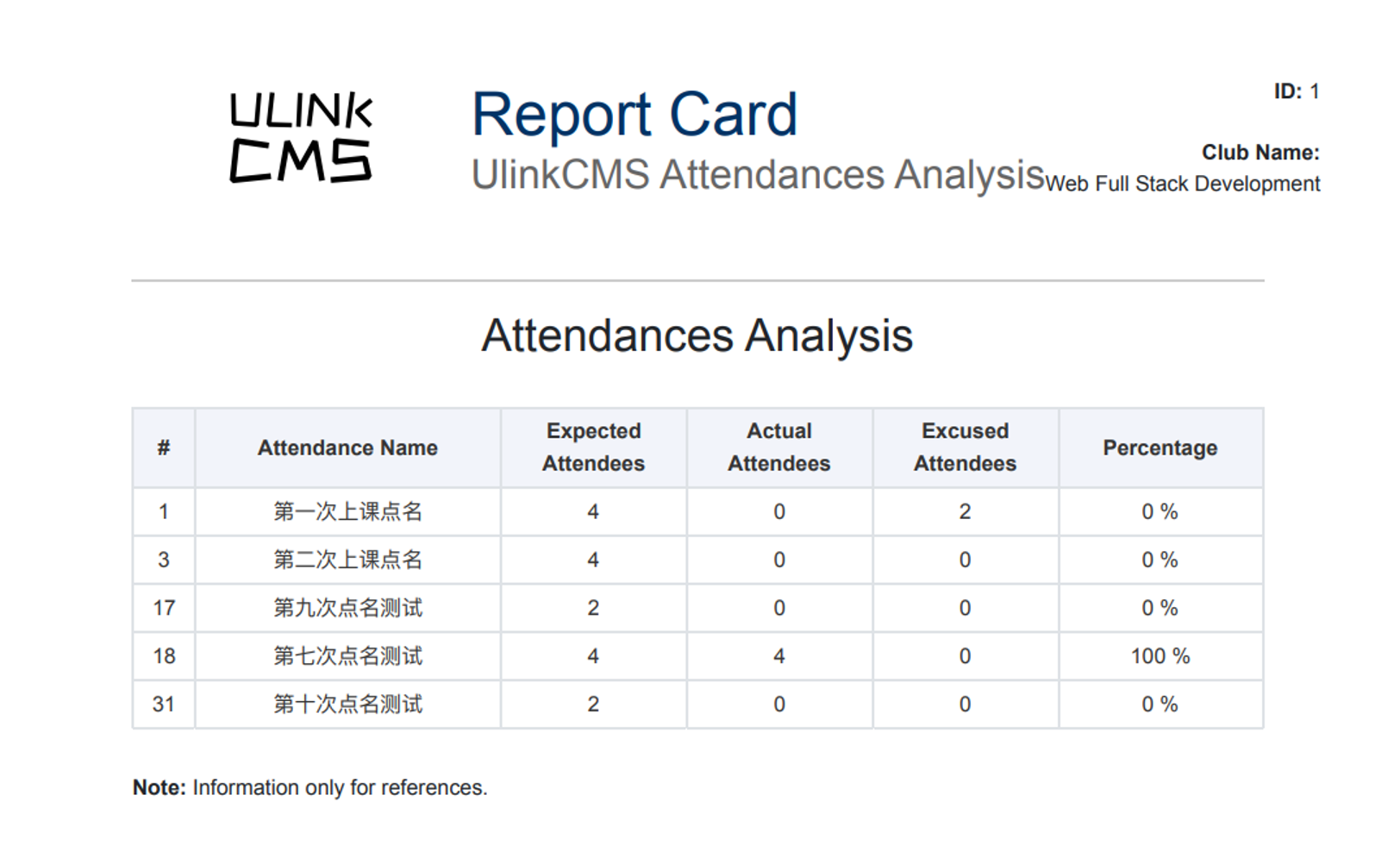
2. Administrator User Guide
This section is only applicable to users with ADMIN_DASHBOARD permissions. General users do not have access. If administrators need access to this section, please contact operations.
3. Public Document Introduction
UlinkCMS provides a documentation system where users can review system policies, update logs, and user manuals.
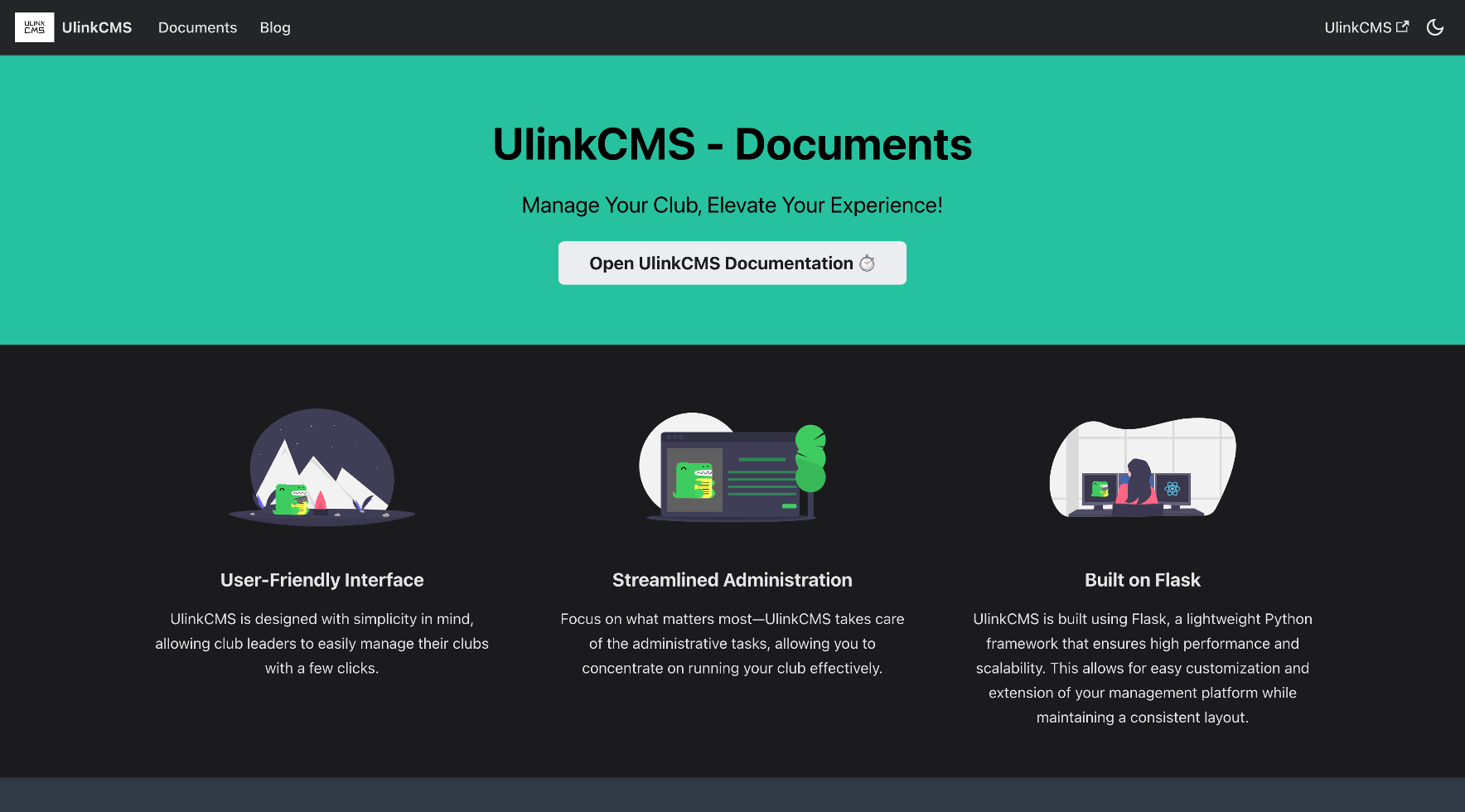
Clicking the Open LinkCMS Documentation button will redirect users to the documentation homepage to view system policies and blog updates.
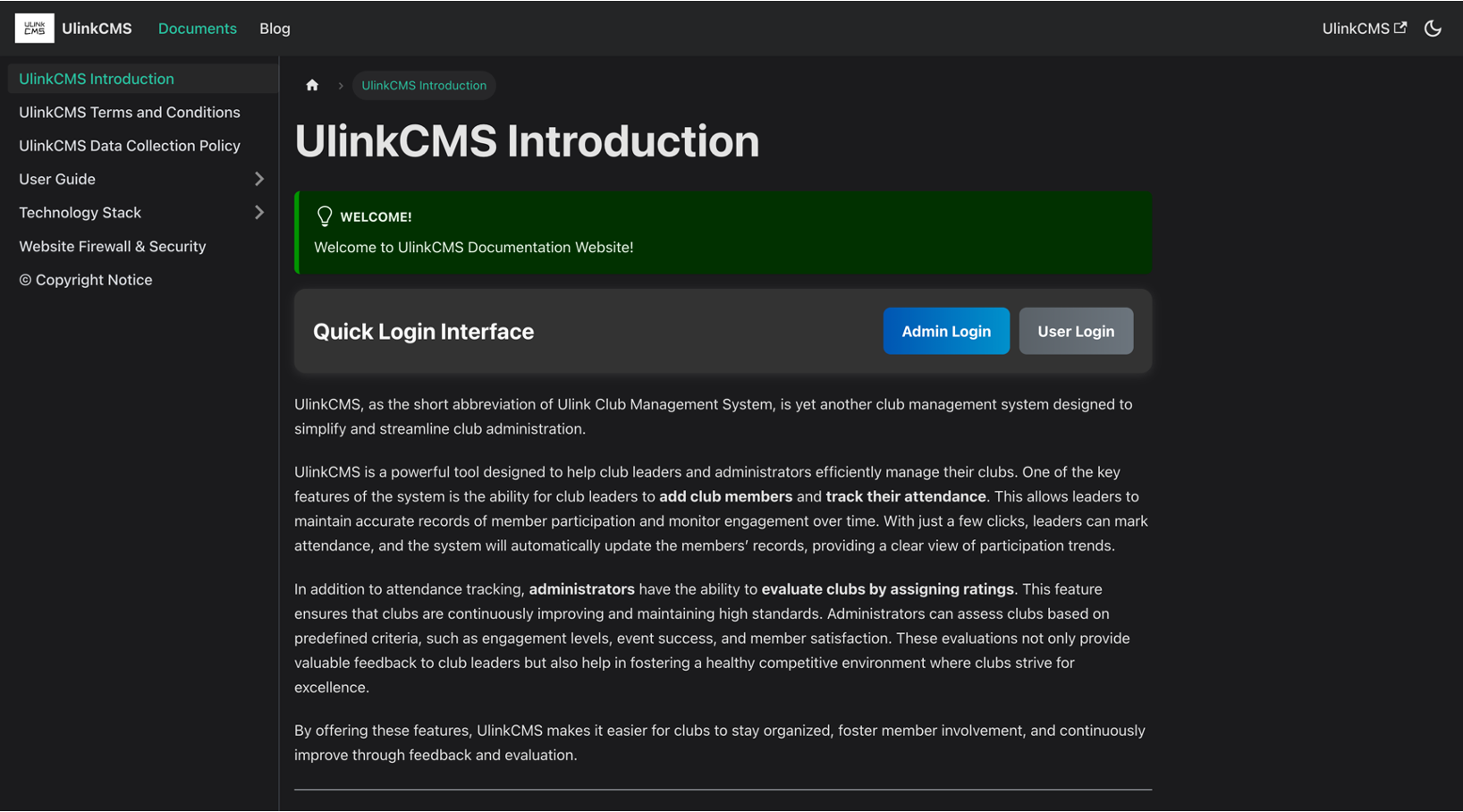
For more documentation, please refer to docs.ulinkcms.com.
© 2024 UlinkCMS, All Rights Reserved